Как посчитать отпускные в 1с 8.3
01.03.2016
Когда начинается сезон отпусков в компаниях, в первоочередной задачей для бухгалтеров становится расчет отпусков сотрудников и начисление отпускных в 1С.
Давайте разберемся с тем, как начислять отпускные в . Те пользователи, которые уже какое-то время работают в 1С, знают, что для продолжения работы нужно заполнить справочники и ввести необходимые данные. По такому же принципу начисляются и отпускные. Вам нужно:
открыть справочник, который называется «планы видов расчетов» (здесь расположена вся информация относительно начислений и удержаний на предприятии, то есть элементы, соответствующие отпуску элемента);
запустить 1С в специальном режиме – 1:Предприятие;
выбрать пункт, который находится в главном меню, он называется «операции»;
найти кнопку «планы видов расчетов» и нажать на нее;
после того, как откроется окно, выбрать параметр «основные начисления организаций».


В открывшемся перед вами окне будут присутствовать разные виды начислений, в том числе и те, которые отвечают за начисление отпускных. Найдите элемент «отпускные» и откройте его.

Обратите внимание, что в карточке отпускных находятся специальные опции, которые обязательно нужно будет заполнить. В противном случае расчет невозможно будет выполнить. Для начала подробно заполните необходимые поля в закладке «основные», после этого переходите к «базе расчетов». Для примера можете посмотреть данные, приведенные ниже на изображениях. Они подходят для самых общих случаев расчета. С такими подсказками, расчет отпускных не займет много времени даже у новичков.

После того, как вы создали и заполнили данные элемента для начислений, займемся непосредственно самим начислением отпускных. Для лучшего понимания возьмем в качестве примера условного сотрудника.
Вам нужно открыть новый документ для начисления заработной платы. Далее вам нужно заполнить и рассчитать их либо по отдельно взятым сотрудникам, либо по спискам (как вам удобнее). В примере для наглядности начисление отпускных в 1С 8.2 Бухгалтерия производится для одного сотрудника.

Когда вы закончите с автоматическими расчетами, будет видно, что система не вывела отпускные для сотрудника. Именно этот вид начислений необходимо добавлять в ручном режиме. Для этого нажмите на зеленую кнопку, на которой изображен знак «+». Также вы можете использовать клавишу «insert». Добавляйте необходимые виды начисления, последовательно нажимая клавиши из колонки «начисления» и в окне с пунктом «отпускные».

После этого вам предстоит назначить даты начала и конца отпускного периода. Обратите внимание на то, что базовый период переключится автоматически. Вам же предстоит сделать его равным месяцу и переустановить с начала по конец. После этого установите сумму начислений.

Еще один важный нюанс – размер оклада остался неизменным, а общая сумма к выплате увеличилась. Чтобы не допустить переплаты, нужно будет вычесть из количества отработанных дней те, которые были проведены в отпуске. Далее вам нужно нажать на кнопку «рассчитать», а после – пункт в меню «рассчитать по работнику».
![]()
После этого результат будет верным, а цифры изменятся. На этом расчеты не заканчиваются. Вам еще нужно будет произвести расчеты начислений и удержаний на каждого сотрудника в ручном режиме. Это необходимо для того, чтобы избежать ошибок, ведь суммы начислений изменились. Алгоритм работы в этом случае таков: вы выбираете сотрудника, а после нажимаете:
заполнить;

Как только вы сверите все суммы и данные, вам нужно перейти во вкладку «проводки». Там вы сформируете их путем нажатия соответствующей кнопки.

Не забудьте нажать «записать», а после – «ок». Процесс на этом будет завершен, и вы уже знаете, как рассчитать отпускные в 1С.
Для решения данной задачи по расчету отпускных и оформлению самого отпуска в 1С 8.3 ЗУП 3.1 существует документ «Отпуск», который расположен в разделе «Зарплата» или «Кадры».
При нажатии на кнопку «Создать» в форме списка данного документа 1С отобразится меню из четырех видов:
- отпуск;
- отпуск без сохранения оплаты;
- отпуск без сохранения оплаты списком;
- отпуск сотрудников.
Последние два вида аналогичны предыдущим, только они создаются не на одного сотрудника, а сразу на нескольких.
Ежегодный отпуск
В данном примере мы начислим отпускные в 1С ЗУП 8.3 длительностью 28 календарных дней за июнь 2017 года сотруднику Антонову Дмитрию Петровичу.
Ежегодный отпуск производится на основании утвержденного графика отпусков в организации. Его соблюдение обязательно как для работодателя, так и для сотрудника. Отпуск можно перенести, но только по взаимному согласию сторон. Так же сотрудник имеет право не брать отпуск (при согласии работодателя). В таком случае он получит его компенсацию.
Ежегодный отпуск формируется документом с видом «Отпуск».
Основной отпуск
В шапке документа укажите месяц, организацию и сотрудника. На первой закладке «Основной отпуск» в поле «Отпуск» должен быть установлен флаг. Правее укажите период.
После этого все основные реквизиты документа будут заполнены. К ним относятся такие данные, как период, за который предоставляется отпуск, средний заработок, начисления и удержания. В самых простых случаях этих данных достаточно.
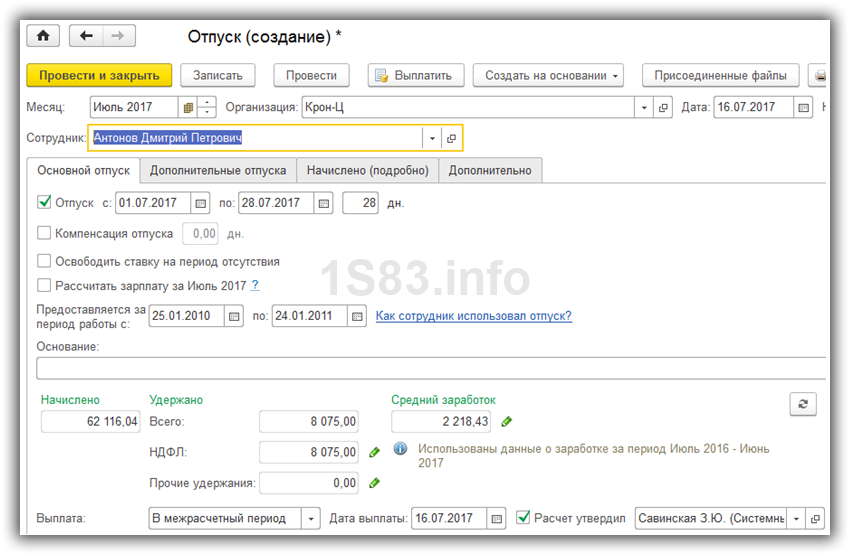
В случаях, когда сотруднику так же необходимо выплатить компенсацию отпуска, отметьте флагом одноименное поле и укажите количество дней. Отметьте, нужно ли освобождать ставку на период отпуска данного сотрудника. Если установить флаг в надстройке «Рассчитать зарплату за Июль 2017», то программа автоматически вместе с отпуском начислит нашему сотруднику остаток по заработной плате за указанный месяц.
В нижней части формы отображены расчеты. Данные в полях, которые отмечены знаком можно просмотреть подробнее, либо отредактировать, кликнув на него соответственно. Рассмотрим подробнее средний заработок, открыв подробности его расчета.

Перед нами открылась форма 1С ЗУП для ввода данных для расчета среднего заработка. Период в данном примере подставился автоматически. Бывают случаи, когда сотрудник фактически не работал в это время (например, был в отпуске по уходу за ребенком). В таком случае в соответствии с ТК РФ необходимо произвести расчет среднего заработка исходя из предыдущих периодов, где у сотрудника было фактически отработанное время.
Ниже находится табличная часть, где подробно отображены данные о рабочем времени и начислениях за выбранный период. Их так же можно откорректировать, но это не рекомендуется.

Оставим здесь все настройки, как есть и вернемся на форму документа «Отпуск».
В самом нижу формы так же можно указать период выплаты отпускных в полях «Выплата» и «Дата выплаты». Денежные средства можно выплачивать сразу, с авансом, либо с ближайшей выплатой заработной платы – на усмотрение сотрудника.

Если документ не заполнился автоматически, то вы можете пересчитать его нажатием соответствующей кнопки (она будет подсвечена желтым цветом), или активировать этот функционал в настройках.
Для включения автоматического пересчета документов перейдите в раздел «Настройки» и выберите пункт «Расчет зарплаты».

В открывшейся форме установите флаг в пункте «Выполнять автоматический пересчет документов при их редактировании».

Вкладка «Дополнительные отпуска»
На данной вкладке можно предоставить сотруднику дополнительные отпуска, как с начислением оплаты, так и без. Для этого установите флаг в поле «Предоставлять дополнительные отпуска». В табличной части перечислите все нужные отпуска с указанием видов, которые можно добавлять в программу самостоятельно.

Вкладка «Начислено (подробно)»
На данной вкладке отражен перечень расчетов начислений данного документа. Для отображения подробностей (дополнительных колонок таблицы) нажмите на соответствующую кнопку, как показано на рисунке.

Вкладка «Дополнительно»
Тут вы можете указать, как будет отражаться сумма начислений по данному документу в бухучете. Данные выбираются из справочника, который вы заполняете самостоятельно. В нашем случае мы произвели отражение на 26 счете – общехозяйственные расходы. Данную вкладку заполнять не обязательно. Все зависит от способов учета на вашем предприятии.

Отпуск без сохранения оплаты в 1С ЗУП
В данном случае при создании документа вам необходимо выбрать вид «Отпуск без сохранения оплаты». Напоминаем, что данные о нем можно внести и в документ, рассмотренный в предыдущем примере.
В заполнении данного вида документа у вас не должно возникнуть проблем. Выберите сотрудника, укажите период его отсутствия и отметьте, необходимо ли на это время освобождать ставку.


Проведите документ и на этом ввод отпуска без сохранения оплаты окончен.
Вопрос расчета отпуска сотрудников и начисления отпускных приобретает особую актуальность для бухгалтерии в период сезона отпусков. В этом вопросе бухгалтеру поможет специальная конфигурация - 1С Бухгалтерия 8.2. Рассмотрим пример расчета отпускных в ней.
Для выполнения определенных действий в данной версии необходимо заполнить некоторые справочники, введя в них необходимые для расчетов данные. Для начисления отпускных нужно проверить справочник, который называется «Планы видов расчетов». В нем хранятся данные по начислениям и удержаниям организаций. Важно выявить наличие в справочнике элемента, соответствующего отпуску.
При открытии 1С в режиме «1С: Предприятие» нужно выбрать пункт главного меню «Операции», затем нажать на кнопку «Планы видов расчетов». Откроется новое окно, в котором выбираем «Основные начисления организаций».


В открытом справочнике помимо других начислений присутствуют элементы, которые отвечают за отпуск. Нам необходим элемент под названием «Отпускные(А3)».

Необходимо заполнить несколько опций в данной карточке, которые необходимы для начисления отпускных. Начать стоит с заполнения данных на закладке «Основные», затем перейти к закладке «База для расчетов». На рисунках приведен пример, отображающий параметры самого общего случая.

После выполнения описанных выше действий займемся начислением. Мы предлагаем детально рассмотреть операцию внесения отпуска для сотрудников.
Нужно открыть новый документ по начислению зарплаты. В зависимости от личной необходимости заполняем его и рассчитываем либо списком, либо по одному сотруднику. На картинке изображено начисление для одного сотрудника.

Проведя автоматический расчет, мы увидим, что программа не вывела в нашем документе отпускных. Этот вид начислений придется добавить вручную отдельно. Для этого нажмем кнопку со знаком «+» или клавишу “Insert” в табличной части расчета. Далее необходимо добавить вид начисления. Это можно сделать последовательным нажатием кнопок «…» в колонке «Начисление», а затем в окне с начислениями при помощи выбора пункта «Отпускные (АЗ)».

Затем устанавливаем в соответствующих колонках даты начала и конца отпуска. Необходимо обратить внимание на то, что базовый период, который переключится автоматически, необходимо выбрать соответствующим начисляемому месяцу. После этого займемся установлением суммы. Например, она будет равна 500 рублей

Обратите внимание, что при этом оклад остался неизменным, а общая сумма к выплате выросла. Для предотвращения переплаты устраняем получившееся несоответствие, изменив количество отработанных дней для конкретного сотрудника в строке начислений оклада. Из общего количества отработанных дней нужно вычесть проведенные в отпуске. Завершив эту операцию, нажимаем кнопку «Рассчитать» и пункт меню «Рассчитать по работнику».

После выполнения указанных выше действий оклад будет рассчитан заново, в результате чего цифры приобретут нужный вид.
Затем для верного расчета начислений и удержаний стоит провести повторное заполнение и расчет вручную во всех вкладках таблицы. Это необходимо потому, что изменилась сумма начисления, и теперь нужно пересчитать взносы. Таким образом, мы выбираем сотрудника, нажимаем на кнопку «Заполнить» - «Заполнить по работнику», а после этого «Рассчитать» - «Рассчитать по работнику».

После того, как была сверена и уточнена сумма, необходимо перейти на вкладку «Проводки» и сформировать их нажатием соответствующей кнопки.

Чтобы завершить начисление отпускных, нажимаем последовательно кнопки «Записать» и «ОК». Отметим еще раз, что мы рассматривали самый общий случай, для которого описанных действий достаточно. В зависимости от ситуации вам, возможно, придется прибегнуть к дополнительным способам автоматизации внутри самого расчета.
Если у вас не получилось, то наш специалист может приехать и .
Настроим. Подключим. Исправим. Найдем ошибку 1с.
- Отстранение работника, не прошедшего в установленном порядке обязательный медицинский осмотр Отказаться от медкомиссии на работе
- Табель учета рабочего времени: расшифровка сокращений Как в табеле обозначается учебный оплачиваемый отпуск
- Какая норма продолжительности рабочего времени в неделю устанавливается данным работникам?
- Сергей михеев — железная логика (видео) последний выпуск Политолог михеев
- Евгений сатановский — последние видео Сатановский последние публикации
- Священник Игорь Затолокин
- Человек — существо духовное
- Основные ошибки заполнения
- Отчет рсв в году сроки сдачи
- Салат из огурцов на зиму «Пикантный Салат из огурцов пикантный на зиму
- Телячья вырезка в духовке
- Серия - Русская фантастика
- Игорь прокопенко - тайны апокалипсиса
- Книга сентября: мемуары Карины Добротворской
- Любовь до смерти и после: «100 писем к Сереже» Карины Добротворской
- Магические способности по дате рождения — особенности расчета
- PR в мифологии Древнего Китая
- Как приготовить мидии Сколько времени занимает варка
- Рулетики из бекона с черносливом и грецким орехом
- Рецепт вареная колбаса с языком Колбасный язык









