1с розница инструкции для кассира. В настройках рабочего места кассиру есть возможность выбора одного из двух режимов. Назначать цену товарам с нулевой ценой
Входит пользователь, для которого определена роль кассира-оператора ККМ (РМК), ему показывается следующее меню:
- Регистрация продаж — переход в подсистему регистрации продаж, где осуществляются все операции по продаже и возврату товара.
- Отчет без гашения — снятие X-отчета (вывод списка чеков о продажах) на текущий момент без закрытия смены.
- Закрытие смены — автоматическое формирование отчета о розничных продажах в конце кассовой смены и снятия Z-отчета. При чем, информация обо всех пробитых чеках сохраняется, ее можно использовать для анализа продаж и возвратов товаров в течение кассовой смены.
- Сводный отчет — формирование сводного отчета по магазину, по всем ранее сформированным документам «Отчет о розничных продажах».
- Настройка РМК — выбрав данный пункт меню, можно настроить кассу, горячие клавиши, права доступа и другие функции для работы кассира.
- Закрыть — выход из меню рабочего места кассира в режим работы менеджера магазина.
- Завершение работы — завершение работы кассира и выход из программы.
Пункты меню рабочего места кассира можно настроить:
Сервис — Пользователи — Настройка дополнительных прав пользователей.

В программе обеспечены разные варианты оплат от покупателей за товар: наличной оплаты, оплата платежными картами или расчетом посредством банковского кредита. Последние два варианта опциональны и определяются в настройках параметров учета на закладке Эквайринг.

1. Настройка рабочего места кассира
В этом разделе можно создать и сохранить настройки РМК, используемы в дальнейшем конкретный пользователем или группой пользователей. Данная информация хранится в отдельном справочнике. Для добавления новой настройки нужно нажать Ins или выбрать соответствующую пиктограмму на панели инструментов.

Рассмотрим закладки для настройки РМК: Общие настройки, Интерфейс и Быстрые товары.
Общие настройки
- Флажок Объединять позиции с одинаковым товаром нужно установить, если необходимо, чтоб информация в чеке об однотипном товаре была напечатана одной строкой.
- Установленный флаг Назначать цену товарам с нулевой ценой означает, что цену может редактировать кассир, если они предварительно установлены.
- Установленный флаг При возврате распечатывать пакет документов позволит кассиру при оформлении возвратов распечатать пакет документов: заявление покупателя (или кассира) о причине возврата, акт возврата, расходный кассовый ордер.
- Наличие флага Контролировать остатки товаров при закрытии чека говорит о контроле остатков товаров при проведении документа Чек ККМ.
- Установленный флаг Выбор информационной карты только по коду говорит о том, что идентификация сотрудника производится по коду его информационной карты, а общий список информационных карт всех сотрудников кассиру не показывается.
- Флаг Округлять процент скидки в большую сторону дает возможность округлить в большую или меньшую сторону.
- Есть возможность автоматически сохранять текущий чек во внешний файл. Для этого необходимо указать временной интервал для автосохранения. Это позволит обеспечить быстрое восстановление работы кассира при непредвиденных обстоятельствах (например, при сбоях в обеспечении электропитанием).
Интерфейс
![]()
В настройках рабочего места кассиру есть возможность выбора одного из двух режимов:
- С использованием и клавиатуры и мыши, применяется чаще всего в магазинах торговли непродовольственными товарами. Для этого устанавливается флажок Отображать текстовый подбор в правой части экрана. Пользователь видит стандартное диалоговое окно подбора товаров.
- С использованием программируемой клавиатуры (без использования мыши), применяется в магазинах, торгующих продовольствием. При этом режиме установлен флаг Отображать клавиатуру в правой части экрана. Кассир в правой части экрана видит кнопки с touch screen или клавиатуры. Интерфейс адаптирован под потоковое сканирование товаров. В данном режиме необходимо настроить сервисные функции по подбору товаров (закрытие подбора при выборе товара, определение поля поиска по умолчанию — код, артикул или штрихкод товара).
Быстрые товары

Если есть товары, продаваемые достаточно часто, можно сделать кнопку быстрого выбора (кнопка товара) и сочетание клавиш (акселератор), нажатие которых позволит быстро выбрать необходимый товар.
2. Регистрация продаж
Существуют два варианта настроек РМК:
- непродовольственная розница (с использованием клавиатуры и мыши)
- продовольственная розница (использование программируемой клавиатуры, потоковый режим работы с покупателями)
Рассмотрим первый вариант (непродовольственная розница).

В верхней части экрана предоставляется информация о текущей продаже: сумма скидки, общая сумма с учетом скидки, сумма к оплате с учетом скидки.
Основное окно информирует о продаваемых товарах, а именно, их номенклатура, количество товара, цена, тип скидки и процент скидки, сумма со скидкой.
Реализована возможность быстрого ввода с клавиатуры с помощью горячих клавиш.
В нижней части экрана расположены кнопки подсказки.
- Нижн. панель (ALT+/). При нажатии этой кнопки показываются/скрываются управляющие кнопки нижней панели диалогового окна.
- Прав. панель (/). Показывается панель справа с функцией ручного подбора товаров в документ. При чем, поиск можно осуществить артикулу, коду или штрихкоду товара.
- Возврат (*). Будет осуществлен возврат в тот же день до закрытия кассовой смены.
- Товарный чек (-). Отражение товарного чека на экране с возможностью последующей его распечатки, что разрешено и до пробития самого чека.
- Оплата (+). Ввод информации об оплате и пробитие чека по кассе.
- Быстрые товары (F2). Данная кнопка позволяет отобразить список быстрых товаров, которые ранее задавались при настройке РМК.
- Внесение денег (F3). Данная кнопка отражает функцию внесения денег в кассу. Это удобно использовать при внесении разменных денег в начале смены.
- Изъятие денег (F4). Функция позволяет отразить изъятие денег из кассы, например, в случае инкассации.
- Уст. % на чек (F5). Кассир использует данную кнопку в случае необходимости установки скидки, процентной или суммовой.
- Отмена % на чек (F6). Данная кнопка используется для отмены установленной скидки перед пробитием чека.
- Штрихкод (F7). При нажатии кнопки появляется запрос штрихкода товара.
- Информ. карта (F8). Нажатие данной кнопки вызывает отдельное диалоговое окно, в котором можно выбрать дисконтную карту со скидкой для продажи.
- Аннулир. чека (F9). Кнопка для удаления номенклатуры товара из окна продаж (очищение окна).
- Режим менеджера (F11). Позволяет сменить РМК на режим работы менеджера тем пользователям, для которых настроена возможность такого переключения.
- Получить вес (Alt + F2). При условии наличия подключения электронных весов в режиме Online, кнопка позволит получить вес товара автоматически.
- Продавец (Alt + F3). При регистрации личных продаж продавцов данная кнопка позволяет выбрать продавца из списка сотрудников.
- Заменить права (Alt + F4). Когда при работе кассира необходимо вмешательство администратора (аннулирования чека, оформления возврата товаров) используют данную кнопку. После нажатия кнопки в дополнительное окно необходимо внести код регистрационной карты сотрудника.
- Уст. % на товар (Alt + F5). При необходимости оформления процентной или суммовой скидки на конкретный товар, используем данную кнопку.
- Отмена % на товар (Alt + F6). Данная кнопка используется для отмены установленной скидки на конкретный товар.
- Отложить чек (Alt + F7). Кнопка позволяет отложить формирование чека.
- Продолж. чек (Alt + F8). Продолжить формирование отложенного чека.
- Возврат покупателя (F10). Позволяет оформить возврат после закрытия кассовой смены.
- Выход (F12). Выход в основное меню кассира.
Для продажи нужно сначала отсканировать товар, или же добавить вручную при помощи кнопки подбора, после чего появится соответствующая номенклатура. Если есть скидка, устанавливаем ее и нажимаем кнопку Оплата.
Рассмотрим второй вариант — продовольственная розница (с использованием программируемой клавиатуры)
При данном режиме данные вводятся только с клавиатуры, без использования мыши. Правая часть экрана содержит информацию о кнопках для быстрого ввода с программируемой клавиатуры или клавиатуры компьютера. Каждой кнопке, которая отвечает за определенные действия, соответсвуют горячие клавиши на клавиатуре.

- Цифры и запятая — ввод цифр. Цифры при нажатии на кнопки с программируемой клавиатуры или цифровой панели клавиатуры отображаются в правом верхнем углу под кнопками Клавиши, Возврат, Тов. чек, Оплата.
- Кол-во (К) — установить количество по конкретному товару (для активной строки табличной части чека).
- Цена (Р) — установить цену для конкретного товару (по активной строке табличной части чека).
- Сторно (D) — удалить активную строку табличной части чека.
- Подбор (F) — открывается функция подбора с фильтрацией отображаемых данных, указанной в настройках РМК.
- C (Bakcsp.) — очистить введенные цифры с клавиатуры.
Функции горячих клавиш настраиваются на программируемой клавиатуре продавца.
Чтобы отключить отображение кнопок, можно воспользоваться кнопкой Прав.панель (/).
Если в настройках РМК не установлен флажок Закрывать подбор при выборе товара, то при нажатии кнопки Подбор (F) (или акселератор) подбор открывается в нижней части экрана, размером в половину табличной части чека.
Если в настройках РМК установлен флажок Закрывать подбор при выборе товара, то видимость подбора замещает табличную часть чека. После выбора позиции в подборе активизируется табличная часть чека, а подбор закрывается. В подборе можно отображать остатки и цены товаров магазина текущей кассы.
Управляющие клавиши используются те же, что и описанные ранее при работе в режиме непродовольственной розницы (Возврат, Товарный чек, Оплата, Аннулир. чека и т.д.).
В случае ведения розничных продаж на предприятии, необходимо зафиксировать информацию о выполняющихся операциях.Для этого кассириспользует так называемое рабочее место кассира. Требуется настроить и подключить необходимое для работы оборудование, а именно фискальный регистратор или касса и компьютер. В самом начале, кассир должен войти в режим торговой точки. Раздел «Розничные продажи» , и выбрать ссылку«Кассы ККМ» . После этого откроется окно справочника «Кассы ККМ », в котором нужно указать кассу, где будут пробиваться чеки.Этот выбор может быть только из числа тех касс, для которых в строке «Типкассы» , указано значение «Фискальный регистратор» . Если вы ещё не закрыли справочник, то здесь отобразятся сформированные чеки. (рис.1)
Если у вас была закрыта смена, то список будет пуст, и чеки будут появлятьсяпо мере их формирования. Для каждого из чеков, есть реквизиты «Порядковый номер», «Дата», «Статус»(пробит чек или нет), «Сумма» и «Валюта».
Для начало работы, нужно нажать на кнопку «Открыть смену », после того как откроется смена, это кнопка будет недоступна, пока вы не закроете смену.
Кроме этого, в кассу нужно внести денежные средства, для выдачи сдач. Для этого нужно нажать кнопку «Внесение денег », откроется окошко. (рис.2)

Сумма, которую вы будете вносить в кассу, должна быть равна той сумме денег, которую кассир получил по документу «Расходный кассовый ордер» , с видом операции «Выдача денежных средств в кассу ККМ».
Чеки розничной продажи
После открытия смены, можно приступить к формированию чеков. Нажимаем кнопку «Создать» .При создании чека, автоматически заполнятся параметры «Касса ККМ» и«Склад» . Первое поле: «Название кассы», где пробивают чек, а второе поле: торговая точка, к которой прикреплена эта касса.
В строке «Номер», значение этого поля присваиваются автоматически в момент сохранения чека. Номер можно редактировать, но лучше этого не делать, так как это может привести к нарушению целости данных.
Дата в чеке, записывается автоматически, в момент сохранения чека. В чеке отображается дата и время, но время вы можете отредактировать в момент, когда будете пробивать чек.
В строке «Форма оплаты» ,нужно выбрать ту форму оплаты, которую будет использовать продавец:
— Наличными;
— Наличными + Платёжная карта.
В табличной части, на вкладке «Товары» , вы вносите через кнопку «Добавить» , те позиции товаров, которые у вас приобретает покупатель. В графе«Количество» , с помощью клавиатуры, заносите нужное количество товара, а в графе «Цена» автоматически подставляется цена выбранного товара за одну единицу.
В программе предусмотрена возможность работы с ККМ в режиме Offline. Порядок работы в этих режимах рассмотрен в разделе «Подключение и настройка торгового оборудования».
При входе в программу кассира, для которого определена роль оператора ККМ (РМК), высвечивается меню рабочего места кассира.
- Регистрация продаж - переход в интерфейс регистрации продаж. В интерфейсе осуществляются все операции по продаже и возврату товара.
- Отчет без гашения - снятие X-отчета, т. е. вывод списка чеков о продажах на текущий момент без закрытия смены.
- Закрытие смены - в конце кассовой смены выполняется обработка Закрытие смены . Эта обработка предназначена для автоматического формирования отчета о розничных продажах в конце кассовой смены и снятия Z-отчета. По окончании кассовой смены обработкой Закрытие смены формируется и проводится сводный документ Отчет о розничных продажах , который подводит итоги работы за смену и находится в разделе Отчеты о розничных продажах в режиме менеджера магазина.
При этом информация обо всех пробитых чеках сохраняется в журнале Чеки ККМ . Предусмотрен режим архивации пробитых чеков. В дальнейшем эти чеки используются для анализа продаж и возвратов товаров в течение кассовой смены.
- Сводный отчет - формирование сводного отчета по магазину (по всем сформированным ранее документам Отчет о розничных продажах ).
- Настройки РМК - в данном разделе осуществляется настройка кассы , горячих клавиш, прав доступа и других функций по работе кассира.
- Закрыть - выход из меню рабочего места кассира в режим работы менеджера магазина.
- Завершение работы - завершение работы кассира и выход из программы.
Пункты, которые отображаются в меню РМК, могут быть настроены для пользователей с ролью РМК (Сервис - Пользователи - Настройка дополнительных прав пользователей ).

При продаже товаров могут быть использованы различные варианты оплаты от покупателей. Кроме наличной оплаты в программе предусмотрена возможность оплаты платежными картами или предоставление покупателю банковского кредита.
Используется ли в программе та или иная система оплаты, определяется в настройках параметров учета на закладке Эквайринг .

1. Настройка рабочего места кассира
В этом пункте меню настраивается режим рабочего места кассира (РМК). Настройки РМК хранятся в отдельном справочнике настроек. Для добавления новой настройки нужно нажать Ins или выбрать соответствующую пиктограмму на панели инструментов .

Настройки РМК расположены на трех закладках: Общие настройки, Интерфейс и Быстрые товары .
Общие настройки
- Флажок Объединять позиции с одинаковым товаром устанавливается, если при добавлении однотипного товара необходимо изменять его количество. Если флажок не установлен, то информация о каждом товаре в чеке будет напечатана отдельной строкой.
- Установка флажка Назначать цену товарам с нулевой ценой означает, что цены на товар могут быть отредактированы вручную кассиром в чеке, если они не заданы магазином.
- Установка флажка При возврате распечатывать пакет документов позволяет кассиру при оформлении возвратов покупателю распечатать необходимые документы, сопровождающие возврат товаров : заявление покупателя (или кассира) о причине возврата, акт возврата, расходный кассовый ордер .
- Установка флажка Контролировать остатки товаров при закрытии чека позволяет контролировать остатки товара в момент проведения документа Чек ККМ.
- Установка флажка Выбор информационной карты только по коду закрывает доступ кассира к общему списку информационных карт сотрудников. Идентификация сотрудника производится при вводе кода его информационной карты без показа кассиру общего списка информационных карт всех сотрудников.
- Флажок Округлять процент скидки в большую сторону применяется при назначении суммовой скидки. В программе предусмотрена возможность назначения суммовой скидки по каждой позиции номенклатуры при оформлении чека. Суммовая скидка может назначаться по цене или по общей сумме товара. При этом процент скидки вычисляется как сумма скидки, деленная на цену или сумму товара. Процент скидки округляется в большую или меньшую сторону, в зависимости от установленной настройки.
- Указание интервала автосохранения текущего чека позволит автоматически сохранять информацию о текущем чеке во внешний файл. Это позволит обеспечить быстрое восстановление работы кассира при форс-мажорных обстоятельствах (например, при сбоях в обеспечении электропитанием).
Настройка интерфейса рабочего места кассира
Интерфейс рабочего места кассира (РМК) настраивается на закладке Интерфейс .

В настройках рабочего места кассиру предлагаются на выбор два варианта работы (два интерфейса):
- Если установлен флажок Отображать текстовый подбор в правой части экрана , тогда пользователю предоставляется интерфейс с использованием стандартного диалогового окна подбора товаров. Работа в РМК осуществляется с использованием клавиатуры и мыши, с возможностью подбора товара по текстовому представлению. Обычно такой режим используется при торговле непродовольственными товарами (непродовольственная розница).
- Если установлен флажок Отображать клавиатуру в правой части экрана , то для работы используется РМК с программируемой клавиатурой (без использования мыши). В правой части рабочего места кассира отображаются кнопки для удобного нажатия с touch screen или клавиатуры. Интерфейс адаптирован под потоковое сканирование товаров. Обычно такой режим работы применяется в магазинах, торгующих продовольствием (продовольственная розница). Для данного режима работы РМК настраиваются сервисные функции по подбору товаров (закрытие подбора при выборе товара, определение поля поиска по умолчанию (код, артикул или штрихкод товара)).
Настройка списка быстрых товаров
Настройка списка быстрых товаров производится на закладке Быстрые товары.

Для товаров, которые продаются достаточно часто, можно назначить кнопку быстрого выбора (кнопка товара) и сочетание клавиш (акселератор), при нажатии которых товар будет быстро выбран из списка.
2. Регистрация продаж
При регистрации продаж возможны два режима работы кассира в соответствии с указанными настройками РМК: непродовольственная розница (с использованием клавиатуры и мыши) и продовольственная розница (использование программируемой клавиатуры, потоковый режим работы с покупателями).
Оформление продаж с использованием клавиатуры и мыши (непродовольственная розница)
При выборе пункта меню Регистрация продаж открывается интерфейс РМК. При оформлении продаж с помощью этого интерфейса кассир использует для ввода данных клавиатуру и мышь.

В верхней части окна отображается информация о текущей продаже: сумма скидки, общая сумма с учетом скидки, сумма к оплате с учетом скидки.
В основном окне отображается информация о продаваемых товарах: номенклатура, количество товара, цена, тип скидки и процент скидки, сумма со скидкой.
Для управления процессом продажи предусмотрены функциональные клавиши. Для каждой функциональной клавиши существует возможность быстрого ввода с помощью назначенных горячих клавиш на клавиатуре.
Кассир может выбрать с помощью мыши любую из функциональных клавиш в интерфейсе или нажать соответствующую функциональную клавишу на клавиатуре.
- Нижн. панель (aLT+/) . При нажатии этой кнопки показываются управляющие кнопки нижней панели диалогового окна. При повторном нажатии кнопки скрываются.
- Прав. панель (/) . Открывается диалоговое окно подбора, с помощью которого можно осуществить ручной подбор товаров в документ. В диалоговом окне подбора можно осуществить поиск по артикулу, коду или штрихкоду товара.
- Возврат (*) . Оформление возврата в тот же день (до закрытия кассовой смены).
- Товарный чек (-) . Вывод товарного чека и дальнейшая его распечатка (возможно до пробития чека).
- Оплата (+) . Ввод информации об оплате и пробитие чека по кассе.
- Быстрые товары (F2) . При нажатии этой кнопки отображается дополнительная панель со списком быстрых товаров, которые были определены при настройке РМК.
- Внесение денег (F3) . Данная кнопка осуществляет внесение денег в кассу. Функция полезна при внесении разменных денег в начале смены.
- Изъятие денег (F4) . Функция осуществляет изъятие денег в случае инкассации и т. д.
- Уст. % на чек (F5) . Установка ручной скидки для продажи. При нажатии этой клавиши появляется диалоговое окно выбора, в котором кассир выбирает тип предоставляемой скидки - процентная или суммовая - и вводит значение процента или сумму скидки.
- Отмена % на чек (F6) . Отмена уже установленной скидки перед пробитием чека.
- Штрихкод (F7) . Появляется отдельное диалоговое окно, в котором можно ввести штрихкод товара.
- Информ. карта (F8) . Появляется отдельное диалоговое окно, в котором можно осуществить ручной выбор дисконтной карты с установкой скидки для продажи.
- Аннулир. чека (F9) . Кнопка для удаления номенклатуры товара из окна продаж (очищение окна).
- Режим менеджера (F11) . Переход в режим работы менеджера. Кнопка доступна только тем пользователям, для которых доступна возможность переключения интерфейса.
- Получить вес (alt + F2) . Автоматическое получение веса товара. Кнопка доступна только в том случае, если подключены электронные весы в режиме Online.
- Продавец (alt + F3) . Выбор продавца из списка сотрудников (физических лиц). Применяется для регистрации личных продаж продавцов.
- Заменить права (alt + F4) . Кнопка предназначена для регистрации сотрудника с новым набором прав. При нажатии кнопки появляется дополнительное окно, в котором нужно указать код регистрационной карты сотрудника. Применяется в том случае, когда при работе кассира необходимо вмешательство администратора, например для аннулирования чека или оформления возврата товаров.
- Уст. % на товар (alt + F5) . Установка ручной скидки при продаже конкретного товара. При нажатии этой клавиши появляется диалоговое окно выбора, в котором кассир выбирает тип предоставляемой скидки - процентная или суммовая - и вводит значение процента или сумму скидки.
- Отмена % на товар (alt + F6) . Отмена уже установленной скидки на конкретный товар.
- Отложить чек (alt + F7) . Отложить формирование чека.
- Продолж. чек (alt + F8) . Продолжить формирование отложенного чека.
- Возврат покупателя (F10) . Оформление документа возврата после закрытия кассовой смены .
- Выход (F12) . Выход в основное меню (начальный интерфейс) кассира.
Для осуществления продажи нужно отсканировать товар или добавить вручную при помощи подбора (кнопка Подбор). После этого в информационном окне товара появится соответствующая номенклатура. Далее нужно установить скидку, если она есть, и нажать кнопку Оплата. Программа перейдет в диалоговое окно регистрации оплаты товаров.
Оформление продаж с использованием программируемой клавиатуры (продовольственная розница)
Этот режим позволяет вводить данные только с клавиатуры, без использования мыши. В правой части экрана отображаются кнопки для удобного нажатия с программируемой клавиатуры или клавиатуры компьютера. Каждой кнопке, которая выполняет определенные действия, назначены горячие клавиши на клавиатуре.

- Цифры и запятая - ввод цифр. Цифры при нажатии на кнопки с программируемой клавиатуры или цифровой панели клавиатуры отображаются в правом верхнем углу под кнопками Клавиши, Возврат, Тов. чек, Оплата.
- Кол-во (К) - установить количество активной строчке табличной части чека (по конкретному товару).
- Цена (Р) - установить цену активной строчке табличной части чека (по конкретному товару).
- Сторно (D) - удалить активную строчку табличной части чека.
- Подбор (F) - открыть подбор. При установленном в настройке РМК флажке Осуществлять отбор товаров при переходе в режим подбора (если в панель цифр введено какое-то значение) фильтрация отображаемых данных в подборе осуществляется по области, указанной в настройках РМК (Код, Штрихкод, Артикул).
Для начала необходимо создать в базе 1С розничный магазин, затем подключить торговое оборудование и только потом настроить РМК.
Чтобы создать в 1С магазин, зайдите в раздел НСИ и Администрирование , далее Склады и магазины и создайте Розничный магазин .

В открывшемся окне заполните пустые поля.
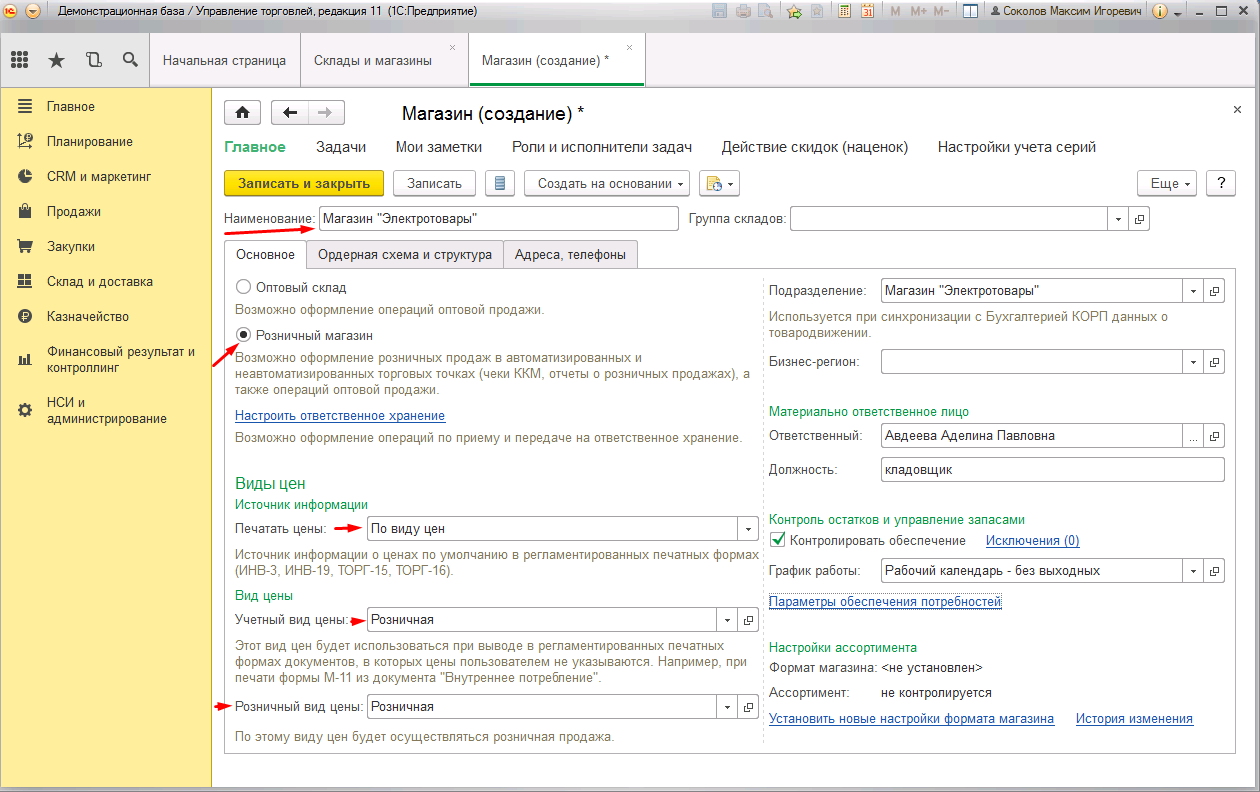
Чтобы к данному магазину подключить кассу ККМ нужно создать ее в разделе НСИ и Администрирование → Касса ККМ . Мы будем использовать тип кассы фискальный регистратор, поэтому выбираем его. Вы выбираете тот тип, который будете использовать в своем магазине. А также указываем наш склад - Магазин "Электротовары".
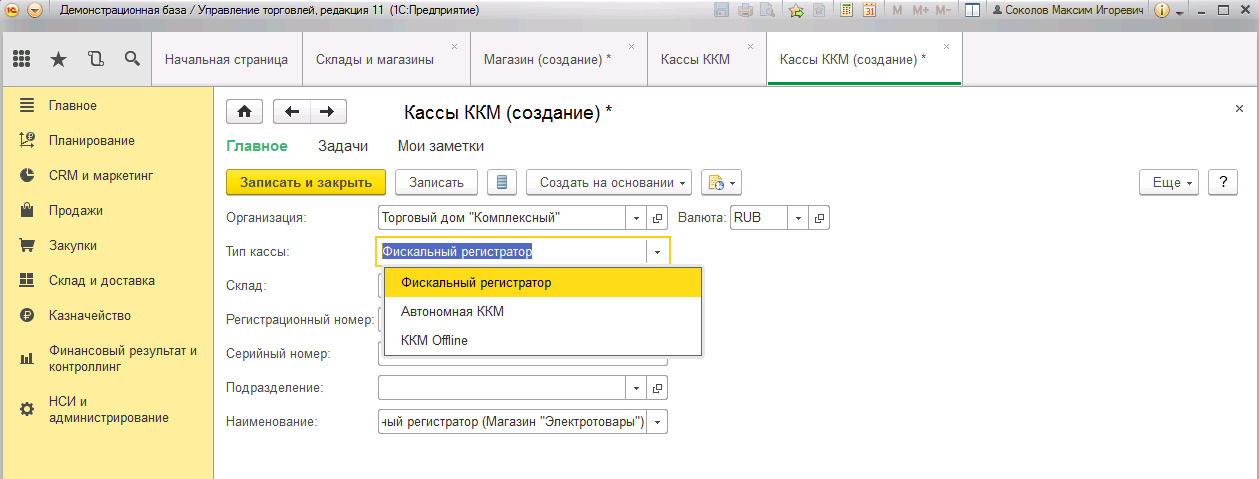
Для нашего магазина теперь нужно подключить торговое оборудование. Настроить его можно с помощью специальной обработки, которая называется «Подключение и настройка ТО». Зайдите в раздел НСИ и Администрирование → РМК и оборудование . Поставьте галку возле «Использовать подключаемое оборудование» , а затем откройте гиперссылку «Подключаемое оборудование» . В открывшемся окне вам необходимо создать и настроить нужное торговое оборудование.


Теперь можем перейти к настройке непосредственно самого рабочего места кассира. Для этого, откройте раздел НСИ и Администрирование → РМК и оборудование → Настройки РМК .

В открывшемся окне необходимо указать кассу ККМ и подключаемое оборудование. Тут же можно произвести настройку быстрых товаров и горячих клавиш.

Перед тем как, начать оформление розничных продаж, необходимо открыть кассовую смену. Для этого заходим в раздел Продажи → Чеки ККМ → Открытие кассовой смены .


Создаем новый чек. Выбираем товар из списка номенклатуры и указываем его количество. Цена будет заполняется автоматически из документа Установка цен номенклатуры . Далее переходим к оплате. Оплачивать клиент может наличными, если у вас подключен эквайринговый терминал – с карты, или обеими способами одновременно. Выбираете нужный способ оплаты и Пробиваете чек .
Закрыть смену можно из списка чеков ККМ или на РМК.
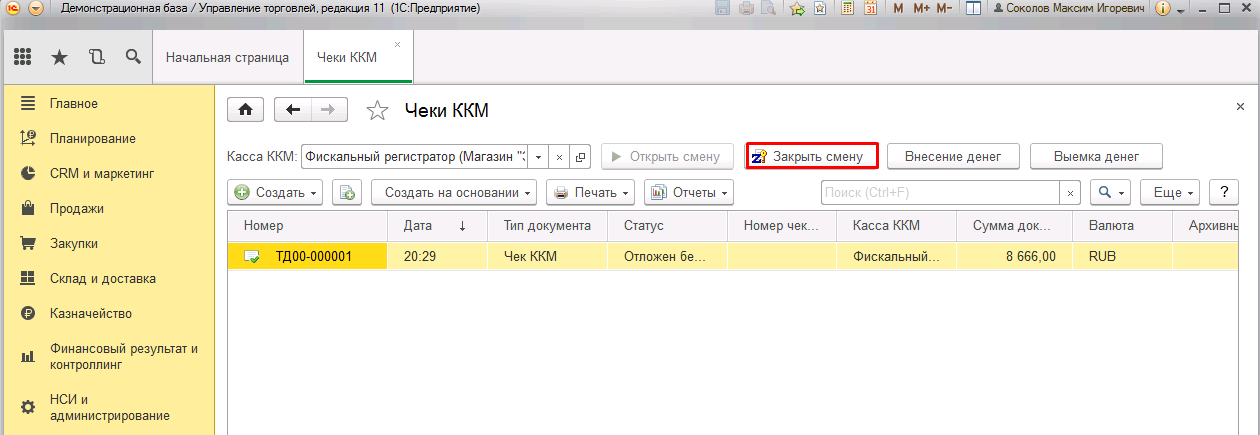
После проведения закрытия кассовой смены все оформленные за смену чеки могут быть удалены, заархивированы или оставлены без изменения. При нажатии кнопки Закрыть смену автоматически формируется Отчет о розничных продажах.
Главная 1С:Розница 8 Управление продажамиНастройки Рабочего места кассира
При использовании режима РМК допускается замена прав пользователя без выхода из программы. Например, для оформления выемки денежных средств старшим кассиром достаточно считать код его служебной карточки, чтобы активировать функцию выемки. Ограничение функциональных возможностей кассира при работе в РМК определяется сочетанием общих настроек интерфейса РМК и персональных дополнительных прав пользователя.
В программе предусмотрены две предварительно выполненные настройки РМК: для продовольственного и непродовольственного магазина. Однако администратор системы может создать нужное количество настроек, учитывающих специфику работы разных магазинов.
Настройки интерфейса РМК размещаются на трех страницах: Общие настройки , Быстрые товары и Настройки нижней панели.
Общие настройки РМК управляют поведением программы при оформлении розничных продаж в целом. Например, общими настройками определяется возможность ввода произвольного значения цены, если цена продажи не назначена, печать документов при возврате, проведение опроса покупателей, а также поведение некоторых форм.
На странице Быстрые товары можно выполнить настройку горячих клавиш для товаров, которые продаются достаточно часто, но не имеют промышленного штрихкода. На клавишах панели быстрых товаров в РМК можно вывести изображение товара.
Настройка нижней панели заключается в выборе необходимых для работы команд из списка 26 предустановленных команд. Поддержаны команды регистрации личных продаж и замены прав пользователей, выемки и внесения денежных средств, управления отложенными чеками и сторнирование чека, работы с дисконтными картами и скидками, управление подключенным к кассе оборудованием и печатью документов.
Персональные настройки пользователя определяют доступ к настроенным операциям в РМК. Кассиру можно предоставить возможность редактирования полей табличной части чека, регистрации дисконтных карт и проведения опроса, оформления возвратов, установить контроль остатков при оформлении чека, а также дать возможность использовать функции, определенные общими настройками РМК. Не доступные рядовому кассиру команды выводятся на экран, но становятся неактивными.
В программе реализована возможность установить порядок округления суммы чека в пользу покупателя в определенном магазине. Можно также назначить вид минимальных цен продажи. При автоматическом расчете скидок система заменит цену со скидкой на минимально возможную, если скидка оказалась слишком большой.
Большое количество настроек позволяют выполнить тонкую настройку программы на кассовом месте, учесть специфическое распределение обязанностей сотрудников магазина и оформить продажи с максимально возможной скоростью.
- Национальный транс: Культура и магия гаитянского вуду Гаитянский культ 4 буквы сканворд
- Каша из топора кратко. Сказка Каша из топора. Русская народная сказка. Хитрая наука — русская народная сказка
- Яблоко от яблони недалеко падает
- Михаил Зощенко. Самое главное. Самое главное, зощенко для детей Михаил зощенко самое главное
- Великая дивеевская тайна
- Последняя тайна царицы тамары Грузинская царица тамара
- Владыка петр. Петр Воронежский, сщмч. «Что это вы так трудитесь, владыко святый?»
- Апостол иуда искариот - святые - история - каталог статей - любовь безусловная Критика неканонического восприятия Иуды Искариота
- Когнитивно-поведенческая психотерапия Бек когнитивная терапия и эмоциональные расстройства
- Сонник: книги, книги на полках, старые книги, писать книгу
- К чему снится ива по соннику
- Туннельные войны Корея подземная война
- Сильная молитва луке крымскому перед операцией, об исцелении, выздоровлении больного и здравии Молитва луке крымскому после операции
- Как избавиться от соперницы навсегда заговор
- Молитвы Богородице: все молитвы ко Пресвятой Богоматери
- Православная молитва на очищение рода от грехов Молитва за предков и освобождение рода
- Что произошло с сыном Никиты Хрущева на самом деле?
- Черепаха страхование путешественников за границу — отзывы и личный опыт
- Когда стоит открывать диспут на AliExpress, если защита заказа заканчивается
- Открываем спор AliExpress: на каком языке писать обращение в техподдержку









