Как разархивировать zip файл на компьютер. Как распаковать файл из архива при помощи программ
Доброго времени суток, уважаемые читатели! В этой статье я расскажу вам, как разархивировать файл rar, zip, 7z, tar, bz2 или любой другой архив. Почему я говорю «любой другой»? Потому что программ архиваторов много, но их объединяет общее назначение. Чтобы файлы занимали меньше места, их помещают в архив.
Нечто вроде папки, в которую можно добавить как файлы, так и другие папки. Поэтому вы можете столкнуться с тем, что не знаете, как проделать эту процедуру, после того, как, например, скачаете фильм или программу из интернета, которые имеют большой вес. После прочтения моей подробной инструкции этот вопрос больше не будет вас волновать, ведь это процедура очень проста!
Я рассмотрю несколько самых простых в использовании программ.
Архиватор WinRAR
Самой известной программой для извлечения файлов из архива является WinRAR. Вы не поверите, но он является самой популярной программой после операционной системы или браузера, потому что большинство файлов в интернете хранится в архивах! Это удобно не только авторам сайтов, например, меня, но и также пользователям, которые много файлов скачивают одним архивом.
Так как разных архивов в интернете очень много, пользователи у которых не установлен какой – либо архиватор не знают, как распаковать файл!
Популярность WinRAR также связана с тем, что она является более интуитивной программой с архивами для начинающих пользователей. Хотя в одном из своих тестов я сам убедился, что понятный интерфейс не значит, что эту программу можно считать самой лучшей для использования.
Итак, давайте приступим. Скачиваем программу с и устанавливаем. Выбираем в появившемся окне «Установить», затем «ОК» и напоследок жмем «Готово».
Теперь перейдем к самому процессу по извлечению нужных файлов из архива. Для этого есть несколько способов. Для начала два раза кликаем левой кнопкой мышки по архиву, который теперь имеет значок стопки разноцветных книг. Самый простой способ просто перетащить нужные файлы из открывшегося окна мышкой, например, на «Рабочий стол» или в папку, которую вы приготовили для этой информации.
Но это не всегда удобно, поэтому я расскажу, как разархивировать файл zip, rar любой другой архив в отдельную папку. Для этого нужно нажать кнопку «Извлечь…», в результате откроется окно, в котором вы сможете выбрать нужную папку, в которую хотели бы распаковать файлы.

Когда выберете папку, нажмите «ОК». Теперь все файлы из архива находятся в выбранной вами папке.
7-Zip
Но должен сказать, что WinRAR не единственная программа решающая ответ на вопрос, как распаковать файл. Другой похожей программой является 7-zip, которая распространяется бесплатно. Скачать её можно .

Запускаем для установки только что скаченный файл, нажимаем на кнопку «Install», после чего в меню вашего компьютера появится новый значок с названием «7-zip File Manager». Если нажать на него откроется окно, в котором нужно будет указать архив. (Если архив на «Рабочем столе», то нужно будет зайти в папку «Пользователи», затем в папку с названием вашего пользователя, а затем в папку «Рабочий стол»).
Теперь можно нажать на архив левой кнопкой мыши два раза и он откроется. Теперь можете скопировать файлы перетаскиванием или нажать «Извлечь». В открывшемся окне нажмите на кнопку с троеточием и выберите в появившемся списке папку, в которую хотите сохранить ваши файлы и нажмите «ОК».

Теперь нажмите кнопку «ОК» ещё раз и файлы из архива окажутся в нужной папке.
Кстати, самый простой способ для извлечения файлов из архива (так я считаю) – нажать на архив правой кнопкой мыши, выбрать нужный архиватор и нажать: «Извлечь в …» или для 7-Zip «Распаковать в …». После этого будет создана папка с именем архива, в папке, где находился архив. Или же выбрать «Извлечь» или «Распаковать» и указать путь к папке, куда надо поместить файлы из архива.

ZIP архивы
Чуть выше вы узнали, как распаковать файл rar или zip с помощью двух разных программ, а напоследок хочу рассказать про встроенные средства Windows. Для работы с ZIP архивами не надо устанавливать архиваторы, так как уже в Windows есть все необходимые утилиты для работы с этими архивами.
Чтобы поместить папку или файл в формат ZIP, вам надо нажать правой кнопкой мыши по объекту, выбрать «Отправить» — «Сжатая ZIP папка».

Чтобы вытащить данные из этого файла, достаточно нажать правой кнопкой мыши и выбрать «Извлечь все...». Далее появится окно, в котором указываете каталог, куда надо распаковать данные. Чуть ниже можете поставить галочку «Показать извлечённые файлы». Таким образом, после извлечения откроется папка, в которой будут находиться файлы из этого архива. Да, чтобы запустить извлечение файлов, нажмите «Извлечь».
Вот и всё, что нужно знать, чтобы не было проблем с такими архивами как rar, zip или любым другим и теперь можете без лишних усилий получить из них нужные файлы!
В данной статье я научу вас распаковывать архивы. Это очень просто.
Архив представляет собой один файл с набором других для уменьшения занимаемого ими места.
Их очень эффективно использовать если доступ к информации необходим очень редко и занимаемое ею пространство велико.
Обычно они имеют расширения:
Ну и другие. Расширений очень много. Эти самые популярные.
Архив можно сжимать и это серьёзно экономит свободное место. Так же они часто используются для передачи большого количества информации. Это особенно полезно если требуется передавать её через интернет, а лимит трафика ограничен.
Ещё если поставить пароль на архив, то это обеспечит надёжную защиту информации. А для этого как раз понадобятся навыки работы с ними.
Дополнительно хочу сказать, что необязательно полностью извлекать все файлы. Можно достать только нужные. Это очень удобно чем копаться во всей куче информации.
Чтобы распаковать ZIP можно обойтись средствами Windows. В других случаях придется использовать — архиватор.
Архиватор — программа для работы с архивами.
В примере я буду использовать 2 самые популярные и универсальные:
- WinRar — условно бесплатная.
- 7zip — полностью бесплатна.
Стоит отметить, что распаковка создаёт копию файлов в открытом виде и поэтому можно смело удалять распакованный архив (не всегда так ). Сейчас я покажу как это сделать.
Данную инструкцию вы можете посмотреть как в статье, так и в видео. В нём всё очень подробно изложено.
Распаковать ZIP с помощью проводника Windows
Проводник Windows позволяет распаковывать архивы с расширением ZIP. Для этого кликните по нему правой кнопкой мыши. В появившемся контекстном меню, выберите «Извлечь всё…» как на картинке ниже.
Затем появится окно. В нём укажите путь куда распаковывать и приступите к извлечению.

Данный способ работает только с форматом ZIP. Для других форматов необходимо воспользоваться сторонним архиватором.
Распаковать с помощью 7-zip
Скачайте бесплатную программу 7-zip. Для 32-бит разрядности или для 64-бит разрядности . Она позволит быстро и просто распаковывать различные форматы архивов. Посмотрите разрядность в характеристиках вашего компьютера.
Установив её, в вашем контекстном меню появится вкладка 7-zip. Зайдите в неё и выберите «Распаковать» как на изображении ниже.

В окне укажите путь извлечения (по умолчанию его место нахождения ).

Файлы появятся в том месте, которое вы указали.
Распаковать с помощью Winrar
Winrar — очень удобна программа и работает со всеми расширениями. Она платная, но имеет бесплатный тестовый период 40 дней. Затем вам будут постоянно показывать окошко о покупке лицензии. В целом ей можно пользоваться бесплатно.
Скачайте её с официального сайта и установите.

Распаковка в ней происходит так же, как и в 7-zip. Отличаются они удобством и дополнительными возможностями.

Как видите слева есть несколько дополнительных функций упрощающих работу. Подтвердите извлечение и перейдите к распакованным файлам.

Распаковка поврежденного архива
При распаковке возникает ошибка «Архив повреждён» и чтобы извлечь файлы, нужно будет воспользоваться возможностями Winrar. Такая ошибка может возникать даже если повреждён 1 килобайт информации, и поэтому имеет смысл извлечь и посмотреть какие файлы остались рабочие.
При извлечении поставьте галочку напротив «Не удалять файлы, извлеченные с ошибками» и он распакуется. Посмотрите, она находится слева на изображении выше.
Учтите, что в таком случае не все файлы будут работоспособны.
Распаковка архива состоящего из нескольких томов
Для этого достаточно собрать все тома в одну папку и распаковать первый том. За ним распакуются и другие по цепочке.
Обратите внимание, что должны присутствовать все тома и извлекать следует такой же программой-архиватором, которой они были сделаны. Тогда всё пройдёт удачно.
Посмотрите пример на картинке ниже.

Они выглядят примерно так, в конце добавляется расширение с порядковым номером. В остальном они ничего не отличаются от обычных.
Надеюсь у вас получилось извлечь нужные вам файлы и вы без труда сможете это делать в дальнейшем. Если есть вопросы — задавайте в комментариях.
Чем вы распаковываете архивы?
Poll Options are limited because JavaScript is disabled in your browser.
В операционной системе Windows формат архивов ZIP считается чуть ли не стандартным, он даже поддерживается в этой операционной системе, что называется "из коробки". Если вы только перешли с Windows, то у вас, наверное, есть много таких архивов с различными файлами, также ZIP-архивы могут часто попадаться на просторах интернета. Поэтому работать с такими файлами в Linux вам однозначно придётся.
В этой небольшой статье мы рассмотрим, как распаковать ZIP Linux. Разберём несколько способов и воспользуемся несколькими утилитами, которые справятся с этой задачей.
Формат ZIP был создан в 1989 году на замену очень медленному формату ARC. Здесь используется сжатие deflate, и на то время оно работало намного быстрее чем ARC. Исторически сложилось так, что стандартным форматом для Linux стали TAR и GZ - это усовершенствованные алгоритмы сжатия и архивации. Многие графические распаковки воспринимают и ZIP-файлы. Но они обрабатывают архивы не сами, а дают команду предназначенным для этого формата утилитам.
Утилита для распаковки ZIP называется unzip, она не всегда установлена по умолчанию. Но вы можете очень просто добавить её в свою систему из официальных репозиториев. Для этого в Ubuntu выполните:
sudo apt install unzip
А в системах, использующих формат пакетов Red Hat, команда будет выглядеть немного по-другому:
sudo yum install unzip zip
После установки большинство графических утилит для работы с архивами смогут распаковать архив ZIP Linux. Команда ZIP Linux установлена на случай, если вы захотите создавать ZIP-архивы.
Но этой утилите не нужны дополнительные оболочки для распаковки архива. Вы можете сделать всё прямо из консоли. Давайте рассмотрим синтаксис утилиты:
$ unzip опции файл_архива.zip файлы -x исключить -d папка
- файл архива - это тот файл, с которым нам предстоит работать;
- файлы - здесь вы можете указать файлы, которые нужно извлечь, разделять имена файлов пробелом;
- исключить - файлы, которые извлекать не нужно;
- папка - папка, в которую будет распакован архив.
Теперь рассмотрим опции утилиты, поскольку она позволяет не только распаковывать архивы, но и выполнять с ними определённые действия:
- -l - вывести список файлов в архиве;
- -t - протестировать файл архива на ошибки;
- -u - обновить существующие файлы на диске;
- -z - вывести комментарий к архиву;
- -c - извлекать файлы на стандартный вывод, перед каждым файлом будет выводиться его имя;
- -p - то же самое, только имя выводится не будет;
- -f - извлечь только те файлы, которые уже существуют на диске, и файлы в архиве более новые;
- -v - вывести всю доступную информацию;
- -P - указать пароль для расшифровки архива;
- -n - не перезаписывать существующие файлы;
- -j - игнорировать структуру архива и распаковать всё в текущую папку;
- -q - выводить минимум информации.
Все самые основные опции рассмотрели, теперь давайте рассмотрим несколько примеров работы с программой в терминале. Чтобы распаковать ZIP Linux в текущую папку, достаточно набрать:
unzip имя_файла
Причём расширение указывать не обязательно. Протестировать архив можно с помощью опции -t :
unzip -tq имя_файла.zip

Вы можете протестировать все архивы в текущей папке, выполнив:
unzip -tq \*.zip
Если нужно распаковывать архив не в текущую папку, можно очень просто указать нужную:
unzip имя_файла.zip -d /tmp

Также можно распаковывать не весь архив, а только нужные файлы или файлы нужного формата:
unzip имя_файла.zip \*.txt -d /tmp
С помощью опции -l вы можете посмотреть список файлов в архиве:
unzip -l file.zip
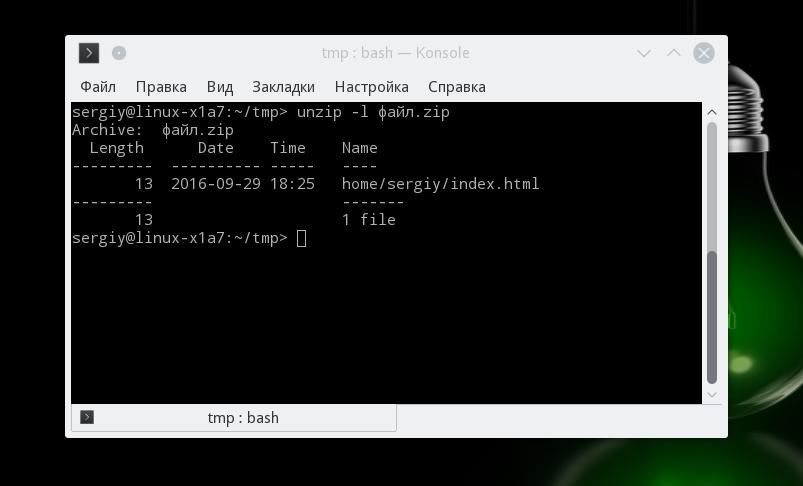
Утилиту unzip разобрали и теперь вы с ней точно справитесь. Но я говорил, что мы рассмотрим несколько способов, как выполняется распаковка ZIP Linux. Поэтому дальше мы поговорим об утилите 7z.
Демонстрация работы утилит zip и unzip в терминале:
Как распаковать ZIP Linux с помощью 7z
7z - это кроссплатформенный набор утилит для работы с архивами. Кроме собственного формата, здесь поддерживается большое количество других, в том числе tar и zip. Плюс этой утилиты - в контекстное меню файлового менеджера будет добавлен пункт, с помощью которого вы сможете распаковывать или создавать архивы.
Для установки утилиты в Ubuntu или Debian выполните:
sudo apt install p7zip-full
А в Red Hat и CentOS:
sudo yum install p7zip
Теперь вы можете использовать контекстное меню вашего файлового менеджера, чтобы распаковать архив ZIP Linux. Также можно использовать программу в консоли. Синтаксис очень похож на unzip:
$ 7z команда опции имя_архива
Команда задаёт нужное действие. Нас будут интересовать только четыре команды:
- e (E xtract) - извлечь файлы из архива;
- x eX tract - извлечь файлы из архива, сохраняя полный путь;
- l (L ist) - список файлов архива;
- t (T est) - проверить архив.
Теперь рассмотрим самые полезные опции:
- -o - указать папку для распаковки;
- -p - указать пароль;
- -x - не извлекать эти файлы;
- -w - указать рабочую директорию;
- -y - отвечать положительно на все вопросы;
Ну и рассмотрим примеры работы с утилитой. Сначала проверим содержимое архива:
7z l файл.zip
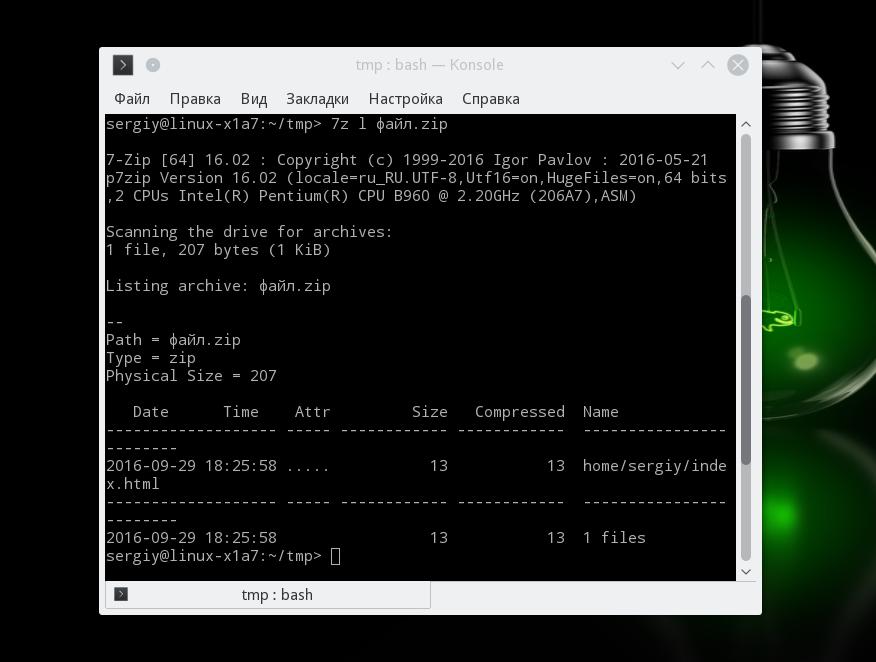
Распаковываем архив, сохраняя структуру подкаталогов:
7z x файл.zip
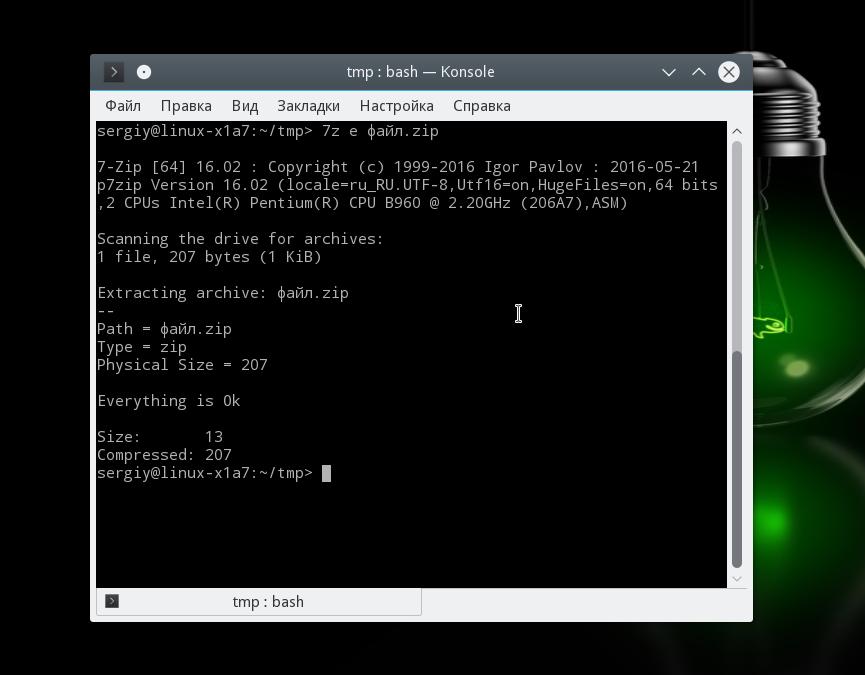
Или распаковываем все файлы в одну папку, игнорируя подкаталоги:
7z e файл.zip
Или вы можете указать папку, в которую нужно распаковать файлы с помощью опции -o :
7z x файл.zip -o /tmp/
Выводы
В этой статье была рассмотрена распаковка ZIP Linux, как видите, это ненамного сложнее, чем распаковка стандартных архивов TAR. Мы рассмотрели два способа,и теперь вы точно будете знать, что делать, когда столкнетесь с такой ситуацией. Если у вас остались вопросы, спрашивайте в комментариях!
Статья рассказывает, как разархивировать файл.
Навигация
Как известно, архивы в операционных системах используются для того, чтобы хранить в сжатом виде те или иные файлы. Эти файлы занимают меньший объём на компьютере, а также защищены в том числе от вирусов. Архивы могут быть в различных расширениях в зависимости от выбора архиватора. В сегодняшнем обзоре мы обсудим, как распаковывать сжатые архивы, извлекать из них файлы, что нужно для этого использовать.

Разархивируем файлы «zip»
Самыми распространёнными сжатыми файлами являются файлы в формате «.zip ». Многие ОС уже по умолчанию способны распаковывать архивы подобного рода. Поэтому вы можете даже не прибегать к помощи сторонних программ. Для того чтобы распаковать zip-файл, сделайте следующее:
- Нажмите по zip-архиву правой кнопкой мышки и в раскрывшемся меню кликните на пункт «Извлечь всё… ».

Как и чем разархивировать файл, папку с файлами ZIP на компьютер Как открыть заархивированный файл
- После этого откроется окно, где нужно указать место на компьютере, куда вы желаете переместить находящийся в архиве файл. По умолчанию будет назначено место в папке расположения архива. Далее нажмите на «Извлечь ».

Как и чем разархивировать файл, папку с файлами ZIP на компьютер Как открыть заархивированный файл
Вот и всё. Пойдёт процесс разархивирования, и все сжатые в архиве файлы переместятся в назначенное вами место.
Разархивируем файлы «rar»
Если для архива «zip » не нужна была сторонняя программа, то для того чтобы распаковать файлы «rar », вам понадобится скачать дополнительный софт. Например, скачайте и установите программу «7-Zip » по этой ссылке . Программа действительно хороша, она может работать с разными архивами, имеет удобный интерфейс.
Для извлечения файлов из архива «rar » при помощи «7-Zip », сделайте следующее:
- Нажмите правой кнопки мышки по заархивированному файлу, в открывшемся меню пройдите в раздел «7-Zip » и далее нажмите на один из удобных для вас пунктов: «Распаковать » (будет возможность выбрать место распаковки), «Распаковать здесь » (файл распакуется в папку расположения архива), «Распаковать в (папку с архивом) » (файл распакуется в папку расположения архива, причём сам он также будет находиться в папке с тем же названием, что и архив).

Как и чем разархивировать файл, папку с файлами ZIP на компьютер Как открыть заархивированный файл
- Если вы выберите первый вариант, то откроется окно, показанное на скриншоте. Здесь можно выбрать путь для распаковки файла. Обратите внимание на значения, обозначенные красной рамкой. Если вы выберите параметр «Полные пути », то все файлы будут после распаковки рассортированы по папкам. При выборе параметров «Перезаписи » можно редактировать файлы архива.

Как и чем разархивировать файл, папку с файлами ZIP на компьютер Как открыть заархивированный файл
- Распаковать архив можно и другим путём. Нажмите по нему, раскроется программа «7-Zip ». Далее нажмите в верхнем меню на «Извлечь ».

Как и чем разархивировать файл, папку с файлами ZIP на компьютер Как открыть заархивированный файл
Распаковать архив при помощи программы «Hamster Lite Archiver»
Со множеством архивов может работать также такая программа, как «Hamster Lite Archiver ». Скачать её можно по этой ссылке . Программа бесплатна, скачайте и установите её. Далее, чтобы распаковать архив, сделайте следующее:
- Нажмите на заархивированный файл правой кнопкой мышки. Раскроется меню, в котором вы увидите три знакомых пункта (правда, на английском языке). Те же самые пункты, что и в предыдущем случае. Выберем первый.

Как и чем разархивировать файл, папку с файлами ZIP на компьютер Как открыть заархивированный файл
- Откроется окно программы с заархивированным файлом внутри (интерфейс программы будет на русском). Просто нажмите на «Разархивировать » и далее выберите путь.

Как и чем разархивировать файл, папку с файлами ZIP на компьютер Как открыть заархивированный файл
Распаковать архив при помощи программы «WinRAR»
Пожалуй, самая известная программа своего рода. Скачать «WinRAR » можно по этой ссылке . При скачивании выберите в списке русскоязычную версию. Установить её не сложно, дополнительной инструкции для этого не потребуется. Единственный минус – программа платная, пользоваться бесплатной версией можно чуть больше месяца. Но и после этого периода времени программа будет работать нормально, только будет показываться окно с предложением купить её.
В принципе, программа работает точно так же, как и предыдущие. Для того чтобы распаковать “zip ”, “rar ” и другие архивы, сделайте следующее:
- Нажмите на заархивированный файл правой кнопкой мышки и в открывшемся меню обратите внимания на пункты, выделенные красной рамкой на скриншоте. Это те же пункты, с которыми мы познакомились при работе с двумя предыдущими программами. Вы можете распаковать файл в назначенную вами место или текущую папку. Нажмём для примера на первый пункт.

Как и чем разархивировать файл, папку с файлами ZIP на компьютер Как открыть заархивированный файл
- Откроется окно с различными настройками для дальнейших действий. Обсудим эти настройки более подробно ниже.

Как и чем разархивировать файл, папку с файлами ZIP на компьютер Как открыть заархивированный файл
Во-первых, вы сможете выбрать папку, в которую можно будет распаковать архив – поле под пунктом «Путь для извлечения… ». Во-вторых, обратите внимание на красную рамку. Вы можете выбрать режим обновления: извлечение с заменой файлов, обновлением файлов или обновлением только имеющихся файлов.
Вы можете выбрать режим перезаписи, то есть задействовать программу тем или иным образом при перезаписи файлов. Также, поставив галку напротив соответствующего пункта, можно извлекать из архивы все файлы без исключения, включая повреждённые. Наверное, многие сталкивались с тем, когда файлы не были извлечены из архива по причине наличия в нём повреждённых файлов.
Распаковать сжатые файлы можно и другим путём:
- Кликните мышкой по архиву и, если программа «WinRAR » установлена по умолчанию, откроется окно «WinRAR » с находящимися в архиве файлами. Извлечь файлы из архива можно действиями, указанными на скриншоте.

Как и чем разархивировать файл, папку с файлами ZIP на компьютер Как открыть заархивированный файл
Распаковываем многотомные архивы
Многотомные архивы – это архивы в которых сжимают файлы с очень большим объёмом. Особенность здесь заключается в том, что один файл, например, фильм в хорошем качестве архивируется не в один, а несколько архивов. Каждый из этих архивов нумеруется примерно таким образом: 01 , 02 , 03 … Это нужно тогда, когда такой файл с фильмом не умещается на одном диске или флешке, и вам нужно раскидать его на различные носители информации.
Чтобы распаковать этот файл, сжатый в несколько архивов, вам нужно иметь все эти архивы, расположенные в одной папке. В противном случае вы не сможете разархивировать его. Для разархивирования сделайте следующее:
- Раскройте любой из пронумерованных архивов, например, 01 . Откроется окно архива со списком всех заключённых в нём файлов (которые являются частями одно общего файла).

Как и чем разархивировать файл, папку с файлами ZIP на компьютер Как открыть заархивированный файл
- Если вы увидите в списке файл архива с названием, как и у всех других файлов, то распаковать всё вам нужно именно с него.

Как и чем разархивировать файл, папку с файлами ZIP на компьютер Как открыть заархивированный файл
Видео: Как создать и распаковать архив WinRAR?
Иногда при скачивании из интернета мы получаем не то, что нужно. Вместо готовых документов на компьютере оказываются архивы с различными расширениями. Для того чтобы их открыть, вам понадобятся специальные программы-архиваторы. Так давайте узнаем, как разархивировать файл.
Знакомство
Архивные файлы бывают абсолютно разных видов и расширений. Создаются они различными программами. Наиболее часто встречающиеся на сегодняшний день архивы имеют формат 7z и rar. Создаются они, соответственно, программами 7zip и WinRar.
Первая из них распространяется абсолютно бесплатно и позволяет создавать обычные и защищенные архивы. Их надежность не очень высокая, да и встречается этот формат всё реже. Как разархивировать файл такого формата? Для этого потребуется абсолютно любой архиватор, поскольку у таких архивов очень высокая совместимость.
Программа WinRar считается ведущей в области архивирования файлов. Она наиболее распространена и способна открывать любые архивы. По сути, она платная, однако взломанную бесплатную версию можно скачать на любом файлообменнике.
Открываем архив
Итак, приступим непосредственно к вопросу о том, как разархивировать скачанный файл. Существует несколько способов, чтобы проделать это. Для начала вам потребуется скачать и установить программу-архиватор. Лучше всего будет использовать WinRar.
Если вы скачали обычный 7z или rar архив, то нажимаем правой кнопкой мышки на архив и выбираем действие:

- Извлечь в текущую папку. Используя эту функцию, вы извлечёте все файлы в папку, в которой находится архив, в том виде, в котором они расположены в архиве. Минус в том, что если у вас в архиве 100 небольших файлов, то они разархивируются и перемешаются с теми файлами, которые уже есть в текущей папке.
- Извлечь в "Название архива". Выбрав этот пункт, вы дадите задание архиватору автоматически создать папку с таким же названием, как и у архива. Минусом этого способа можно назвать тот случай, когда в архиве располагается папка. Тогда создастся папка в папке, это приносит небольшие неудобства, однако меньшие, чем перепутанные файлы в первом варианте.
- Подпункт меню "Извлечь файлы..." позволяет выбрать оптимальные настройки разархивации: указать с точностью путь, по которому надо проводить разархивацию, и определить настройки, с которыми будут заменяться файлы с одинаковыми именами в случае, если таковые имеются и в архиве, и в конечной папке.
Другие формы
Существуют еще некоторые виды архивов. Например, WinRar позволяет создавать самораспаковывающиеся архивы. Для того чтобы извлечь из них файлы, вы должны просто сделать на них двойной клик левой кнопки мышки. Откроется меню, такое же как и при установке любого приложения. Вам будет предложено выбрать путь для проведения распаковки.
Еще один возможный вариант - многотомники. Как разархивировать файл, заложенный в многотомный архив? Если создатель архива решил, что итоговый размер может получиться слишком большим, то мог разбить его на несколько частей. Причем не просто запаковав файлы по отдельности, а создав многотомный архив, который можно скачать по частям. Распаковать такой архив можно и по частям, однако лучше будет докачать все файлы архива. Тогда при распаковке все тома будут определены в одно и то же место.
Образ диска

Существует ещё один формат файлов, который можно открывать архиватором. При создании образа диска программой Nero Burning Rom получаются файлы формата iso. Как разархивировать iso файл? Так же как и обычный архив. Программа WinRar позволяет провести эту операцию так же быстро, как и с обыкновенными архивами. При открытии меню правой кнопкой мышки не пугайтесь, что система предлагает вам также создать архив. Это происходит, потому что файл iso не определяется как архив. Просто смело нажимайте "Извлечь файлы", и WinRar сделает своё дело.
Мобильные устройства
Кроме персонального компьютера, распаковка архивов может производиться на мобильных устройствах под управлением Android. Несмотря на то что это абсолютно другая операционная система, способ разархивации один и тот же, а на планшете - даже гораздо проще.
Если у вас хорошее, качественное мобильное устройство от популярного производителя, то в нём уже при покупке должен быть предустановлен адекватный файловый менеджер, позволяющий не только перемещаться по памяти устройства, но и работать с архивами на нём так же, как и с обычными файлами и папками.

Если же вам не повезло, и ваше устройство не способно самостоятельно этого сделать, рассмотрим, как разархивировать файл на "Андроиде". Для этого вам понадобится установить специальную программу на ваше устройство. Лучше всего подойдёт файловый менеджер AndroZip. Он свободно распространяется в интернете с 2009 года.
Работая с ним, вы сможете совершать любые операции с файлами так же, как и на обычном персональном компьютере. Что касается архивов, он поддерживает такие расширения, как rar, zip, tar, gzip. А создаваемые этим приложением архивы можно распаковывать с помощью WinRar на персональном компьютере.
- Сонник: книги, книги на полках, старые книги, писать книгу
- К чему снится ива по соннику
- Биография, интересные факты
- К железам какой секреции относится поджелудочная железа
- Где находится кашмир. Кашмир — другая Индия. Территориальная структура Кашмира
- Родился александр александрович алябьев Сообщение о алябьев александр александрович
- Шпаргалка: Образование древнерусского государства
- Формирование древнерусского государства
- Заговоры от врагов и недоброжелателей Магия заставить замолчать завязать язык
- алоэ – амулет от всех бед на подоконнике
- Заговоры на красоту и привлекательность Заговор для красоты на мед и алой
- Национальный транс: Культура и магия гаитянского вуду Гаитянский культ 4 буквы сканворд
- Каша из топора кратко. Сказка Каша из топора. Русская народная сказка. Хитрая наука — русская народная сказка
- Яблоко от яблони недалеко падает
- Михаил Зощенко. Самое главное. Самое главное, зощенко для детей Михаил зощенко самое главное
- Великая дивеевская тайна
- Последняя тайна царицы тамары Грузинская царица тамара
- Владыка петр. Петр Воронежский, сщмч. «Что это вы так трудитесь, владыко святый?»
- Апостол иуда искариот - святые - история - каталог статей - любовь безусловная Критика неканонического восприятия Иуды Искариота
- Когнитивно-поведенческая психотерапия Бек когнитивная терапия и эмоциональные расстройства









